DNS Server (Domain Name System) merupakan sebuah server yang menjalankan layanan DNS untuk jaringannya. Ketika ada host yang ingin mengakses sebuah host yang lain dengan menggunakan nama domain, maka host tersebut akan berkomunikasi dahulu dengan server dns untuk mendapatkan alamat ip dari host yang ingin dituju.
Dalam penerapannya, dikenal dua jenis server DNS, yakni Primary Server atau disebut juga DNS Master, dan Secondary Server atau disebut juga DNS Slave. DNS Master merupakan server dns yang dapat melakukan read and write terhadap konfigurasi dns. Di server inilah konfigurasi dns dibuat, seperti zona dan record file. Sedangkan DNS Slave merupakan server dns yang hanya bisa melakukan read terhadap konfigurasi dns.
Server dns slave difungsikan sebagai server cadangan (backup). Apabila server utama mengalami down, maka layanan dns masih dapat berjalan dan akan di-handle oleh dns slave. DNS Master akan melakukan transfer konfigurasi (file record) kepada dns slave. Kemudian dns slave akan menggunakan record tersebut sebagai acuan untuk melayani request dns dari client.
Persiapan Sebelum Konfigurasi
Sebelum melakukan konfigurasi DNS Master & DNS Slave, Anda Diwajibkan untuk membuat 2 buah file Debian di virtualbox. Karena nantinya akan butuh 1 server & 1 client untuk melakukan pengetesan.
- File Debian 1 (Primary DNS) menggunakan mode CLI (sebagai server), IP Address = 1.9.200.3.
- File Debian 2 (Secondary DNS) menggunakan mode GUI (sebagai client), IP Address = 1.9.200.2.
Note : IP Address bisa diubah sesuai dengan keinginan.
Baca Juga :
Cara Install Debian 10 Di VirtualBox (GUI & CLI) + Penjelasan & Gambar
Konfigurasi DNS Master
Pada konfigurasi ini lakukan dengan menggunakan file Debian 1. Berikut ini langkah - langkahnya :
1). Pilih file Debian 1 => klik Start.
2). Buka Terminal lalu Login menggunakan Root.
3). Pastikan kamu sudah mengganti IP Address Debian & Client sebelum melakukan konfigurasi ini. Klik disni untuk tutorialnya.
4). Tambahkan CD ROM (DVD) Debian jika diperlukan. Klik disni untuk tutorialnya.
5). Instalasi Bind9 & DNS Utils dengan cara & tekan enter :
# apt install bind9 dnsutils -y
6). Masuk ke directory Bind9 dengan cara ketik & tekan enter :
# cd /etc/bind
7). Edit file db.local dengan cara ketik & tekan enter :
# nano db.local
Ikuti langkah - langkah yang ada pada gambar dibawah.
Note :
1. Nama yang sebelah kiri (subdomain) bisa ditambahkan sesuai dengan keinginan asalkan harus terhubung dengan file db.127.
2. Nama Domain bisa disesuaikan dengan konfigurasi Anda pada saat Instalasi.
3. IP Address bisa disesuaikan dengan konfigurasi Anda.
Note : nama yang berada di kiri bawah (mulai dari www) bisa ditambahkan sesuai dengan keinginan, dan nantinya akan dikonfigurasikan sebagai subdomain pada file db.127.
Jika sudah simpan file dengan cara tekan CTRL + X > tekan Y > tekan Enter.
8). Edit file db.127 dengan cara ketik & tekan enter :
# nano db.127
Untuk konfigurasinya, angka 1.0.0 (kiri bawah) diganti menjadi angka ip address bagian belakang atau oktet ke 4.
Jika sudah simpan file dengan cara tekan CTRL + X > tekan Y > tekan Enter.
10). Edit file named.conf.default-zones dengan cara ketik & tekan enter :
# nano named.conf.default-zones
Ubah 2 Zone dibawah ini,
menjadi seperti gambar dibawah ini,
Note :
1. Domain (nafaz.id) pada zone kedua bisa Anda ubah sesuai dengan keinginan.
2. Angka 200.9.1 pada zone ketiga adalah kebalikan dari ip address, atau 1.9.200.3. Angka 3 dihilangkan karena sudah dikonfigurasikan di file db.127.
3. Tambahkan teks allow-transfer dan diikuti dengan tanda kurung kurawal ({}) yang didalamnya terdapat ip address pada file debian 2. Ini berfungsi untuk mengijinkan dns master melakukan transfer record ke server cadangan (dns slave).
4. Tambahkan teks allow-update dan diikuti dengan tanda kurung kurawal ({}) yang didalamnya terdapat ip address pada file debian 2. Ini berfungsi untuk mengijinkan dns master melakukan update record ke server cadangan (dns slave).
5. Tambahkan teks also-notify dan diikuti dengan tanda kurung kurawal ({}) yang didalamnya terdapat ip address pada file debian 2. Ini berfungsi untuk memberikan notifikasi kepada server cadangan (dns slave) ketika ada pembaruan zona.
Jika sudah simpan file dengan cara tekan CTRL + X > tekan Y > tekan Enter.
11). Edit file named.conf.options dengan cara ketik & tekan enter :
# nano named.conf.options
Hapus tanda 2 backslash (//) pada tulisan forwarders sampai }; lalu isi 0.0.0.0 menjadi 8.8.8.8.
Jika sudah simpan file dengan cara tekan CTRL + X > tekan Y > tekan Enter.
12). Restart bind9 dengan cara ketik & tekan enter :
# systemctl restart bind9
Jika mengalami error, coba cek keterangan & detail dengan cara ketik & tekan enter :
# systemctl status bind9.service
Lihat bagian mana yang salah.
13). Lakukan pengujian menggunakan nslookup/ping pada Terminal & Command Prompt (CMD).
Untuk nslookup caranya ketik & enter :
# nslookup ip_address_debian/nama_domain (ex : nslookup 1.9.200.3) / (ex : nslookup nafaz.id)
Untuk ping caranya ketik & tekan enter :
# ping ip_address_debian/nama_domain (ex : ping 1.9.200.3) / (ex : ping nafaz.id)
Jika berhasil akan muncul tulisan seperti contoh gambar dibawah.
Terminal
CMD
Konfigurasi DNS Slave
Setelah berhasil melakukan konfigurasi dns master dan juga berhasil melakukan pengetesan, langkah selanjutnya adalah melakukan konfigurasi dns slave di file Debian 2. Berikut ini langkah - langkahnya :
1). Pilih file debian 2 => klik Start. [file debian 1 tidak perlu di close].
2). Masukkan Kata Sandi.
3). Konfigurasi ip address. Klik disini untuk tutorialnya.
4). Klik Aktivasi => cari Terminal.
5). Login menggunakan Root dengan cara ketik & enter :
# su
setelah itu masukkan password & kembali ke directory awal dengan cara ketik & enter :
# cd
6). Tambahkan CD ROM (DVD) Debian jika diperlukan. Klik disni untuk tutorialnya.
7). Instalasi Bind9 & DNS Utils dengan cara & tekan enter :
# apt install bind9 dnsutils -y
8). Masuk ke directory Bind9 dengan cara ketik & tekan enter :
# cd /etc/bind
9). Edit file named.conf.default-zones dengan cara ketik & tekan enter :
# nano named.conf.default-zones
Ubah 2 Zone dibawah ini,
menjadi seperti gambar dibawah ini,
Oke itu saja yang dapat saya sampaikan,
Semoga bermanfaat :)
Jangan lupa untuk bookmark blog Ini.
See You Next Time Guys ●‿○






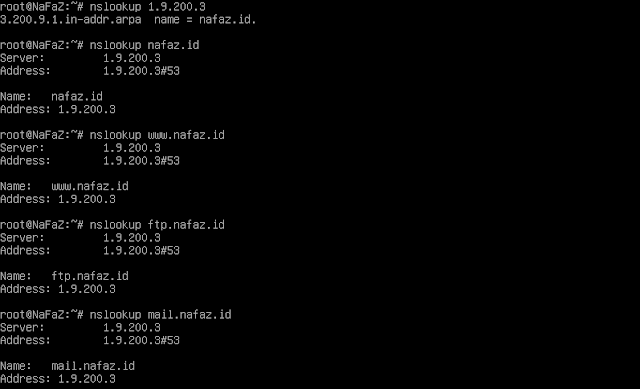







0 Komentar